Confección de Orden de Compra
Los pasos a seguir para hacer una Orden de Compra son los siguientes:
Nota
Tener en cuenta que la presente Orden debe de ser realizada conforme a los términos y reglamentaciones vigentes dentro de nuestra Universidad y aprobada su confección por un Decreto de Adjudicación correspondiente.
1. Acceder al Trámite/Convocatoria en el que es intención confeccionar la Orden de Compra.
Para confeccionar una Orden de Compra debemos poder acceder a la Pestaña de Adjudicación, esto puede realizarse mediante el link “ADD...” en la pantalla principal de la convocatoria o ingresando al Mapa del Trámite.
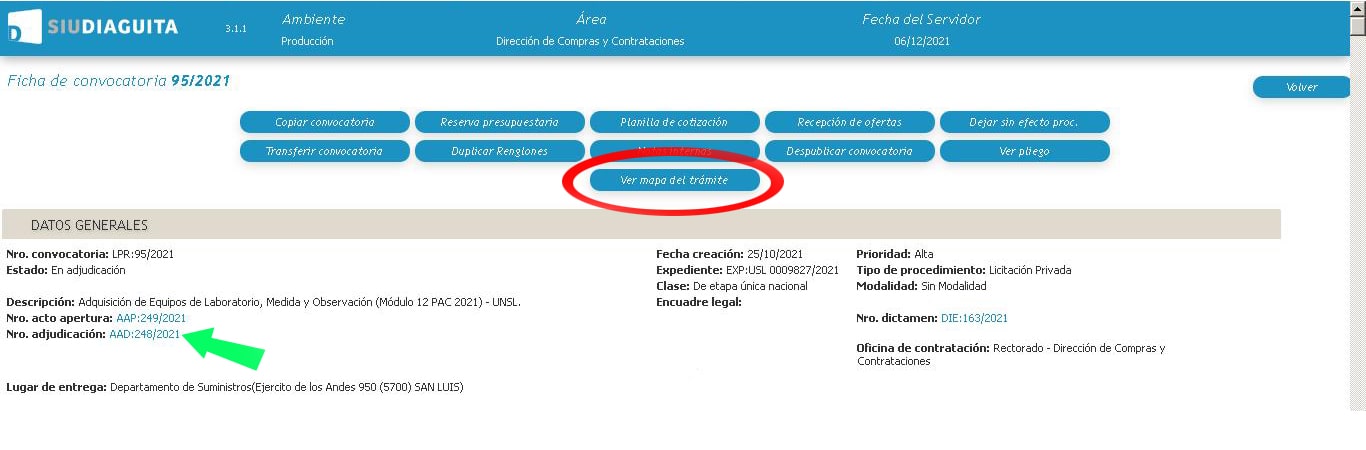
Nota
Tener en cuenta antes de avanzar con la confección, que todos los ítems / renglones ofertados por los Proveedores intervinientes estén previamente cargados (podemos controlarlo desde la Pestaña Acto de apertura “APP...”). Además, según el tipo de trámite realizado, debemos tener el Dictamen de Pre adjudicación cargado correctamente (podemos verlo desde la Pestaña Dictamen “DIE...”).

Observemos que si no nos figura el link “ADD..” dentro de la Pantalla Acto de Apertura o Dictamen de Evaluación, al haber finalizado correctamente las cargas correspondientes (dependiendo el tipo de Convocatoria), debemos pasar a la etapa de Adjudicación, esto presionando el botón “Pasar a Adjudicación”. - (De lo contrario avanzar al Paso 3) -
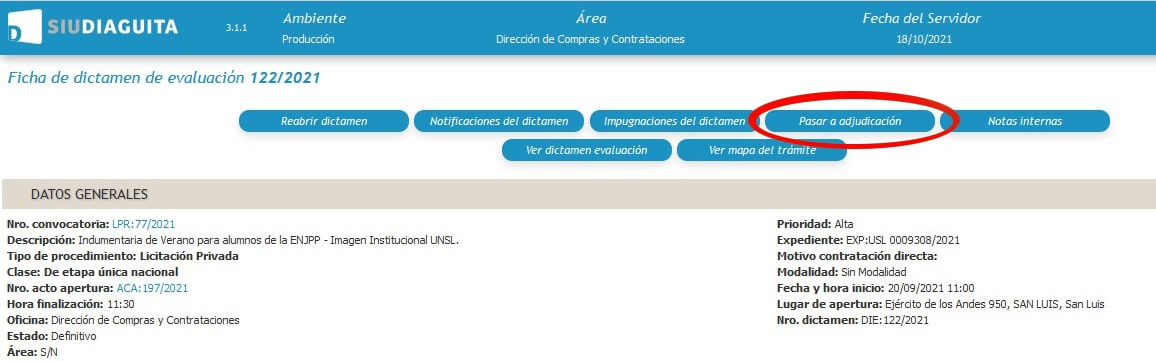
Nota
Recordar que una vez avanzado el trámite a la etapa de adjudicación, confirmando pasar a Adjudicación, No podremos retornar a etapas anteriores.

2. Una vez en la Pantalla de Adjudicación debemos presionar el botón “Datos de adjudicación”
Donde cargaremos el Número y Tipo de Decreto de Adjudicación, y seleccionaremos que renglones serán adjudicados.

Nota
Observar que si se ha confeccionado el Dictamen de Evaluación del presente trámite, estos ítems ya presentaran la evaluación correspondiente (Adjudicado, Fracasado o Desierto), como se haya dispuesto previamente, sino deberemos completar estos datos según corresponda adjudicar.
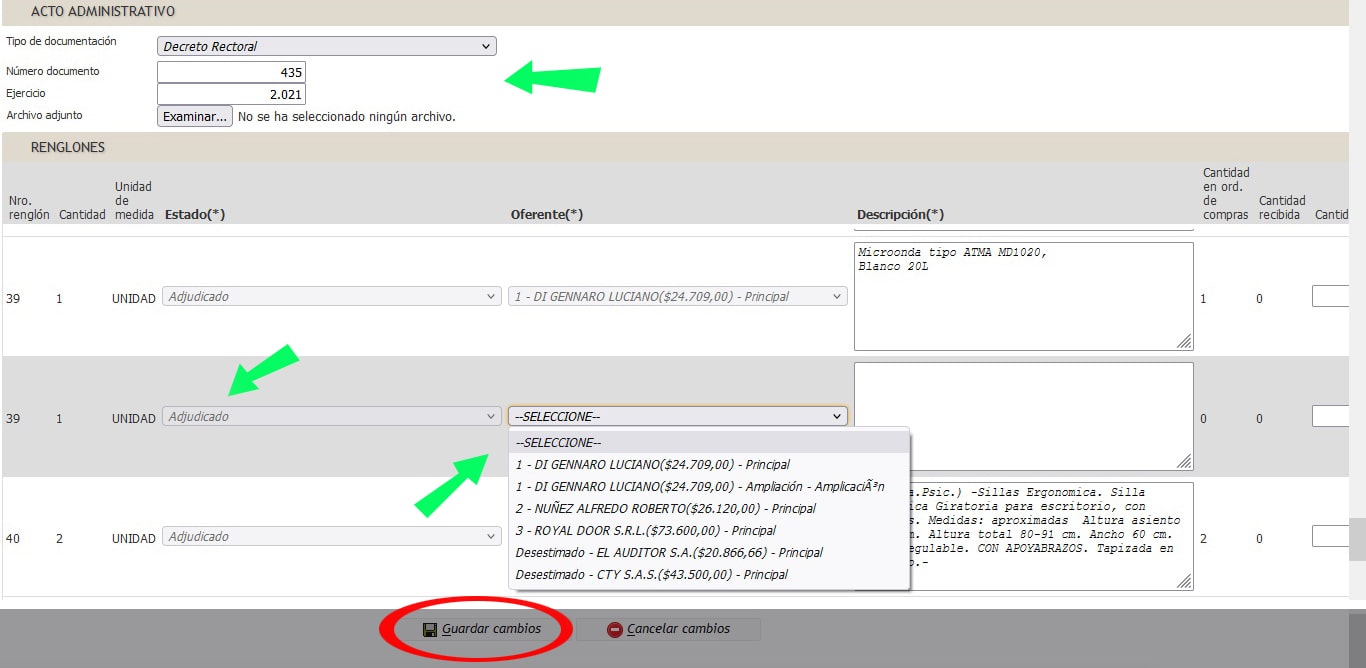
Luego de haber cargado correctamente los renglones correspondientes a la Adjudicación, debemos presionar el botón “Guardar Cambios”, ubicado en la parte inferior de la pantalla.
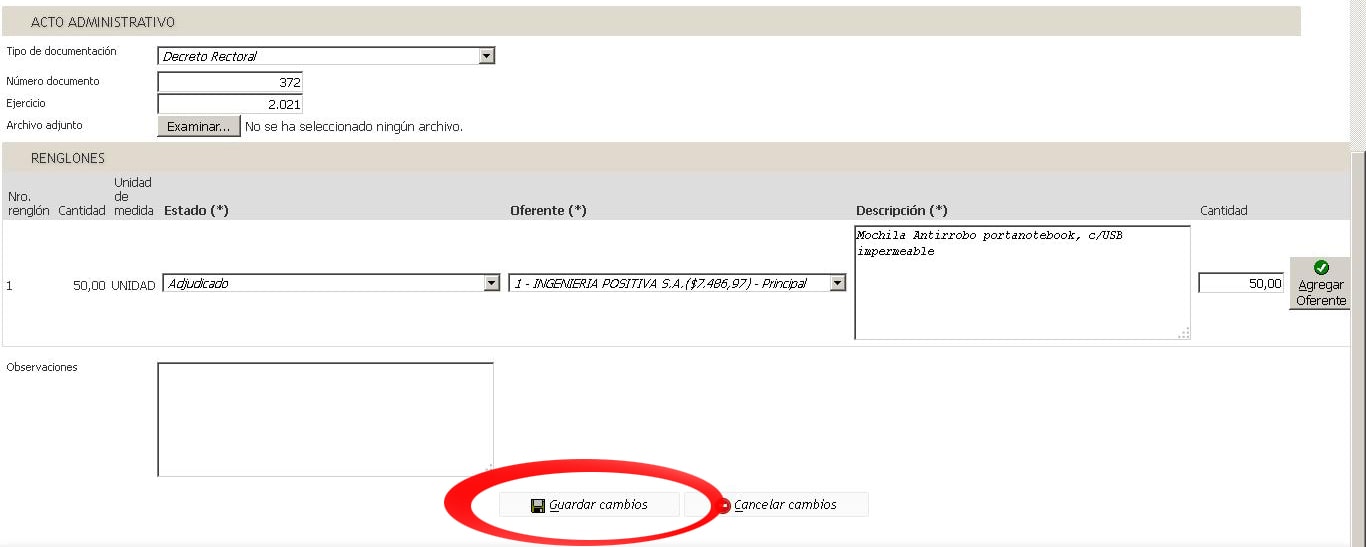
Nuevamente en la Pantalla de Adjudicación nos figurarán todos los datos cargados.
Nota
Cabe mencionar que si algún oferente de nuestra convocatoria no se encuentra cargado en la Base de Proveedores del Sistema, nos aparecerá en la parte superior un botón que dice “Vincular Catálogo...”.
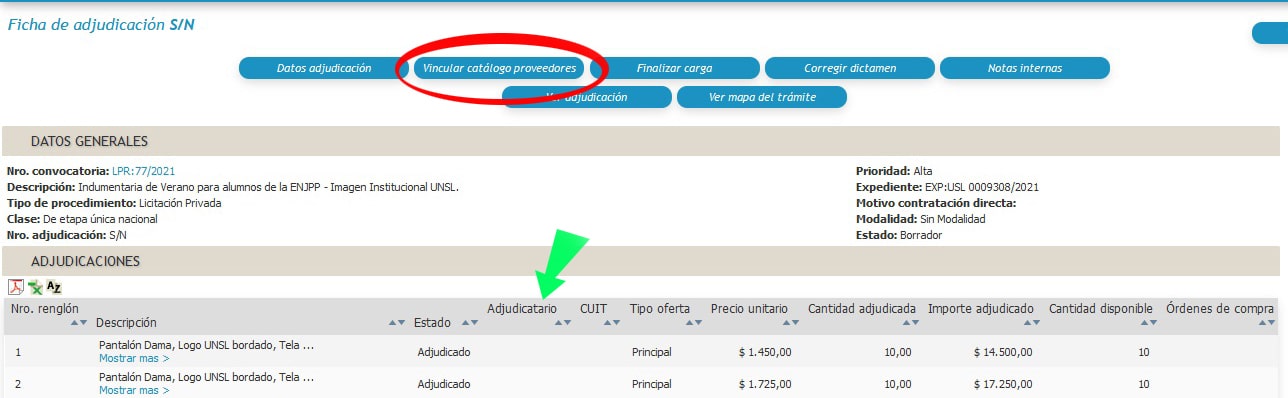
Antes de avanzar, debemos vincular los renglones adjudicados con sus correspondientes oferentes ganadores, de ser necesario lo realizaremos presionando el botón “Vincular...”.
En la Pestaña Vincular Catálogo de Proveedores, debemos seleccionar el nombre del proveedor que deseamos vincular, según corresponda.
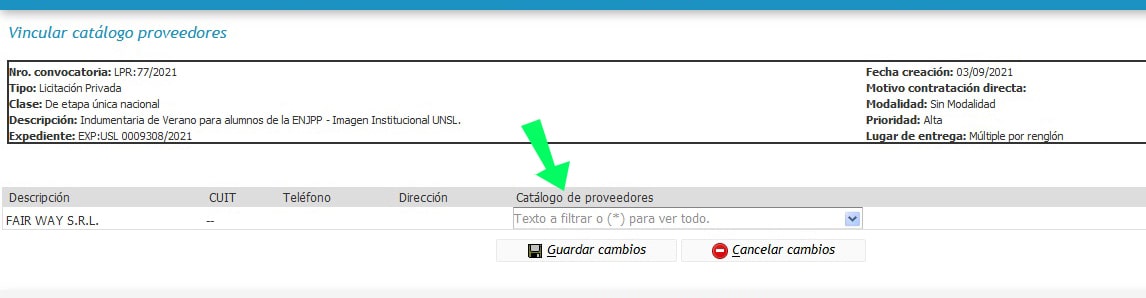
Una vez guardado los cambios, observaremos que en la Pantalla Principal ya nos figuran todos los Proveedores correspondiente a la adjudicación y nos dará la posibilidad de Finalizar Carga.
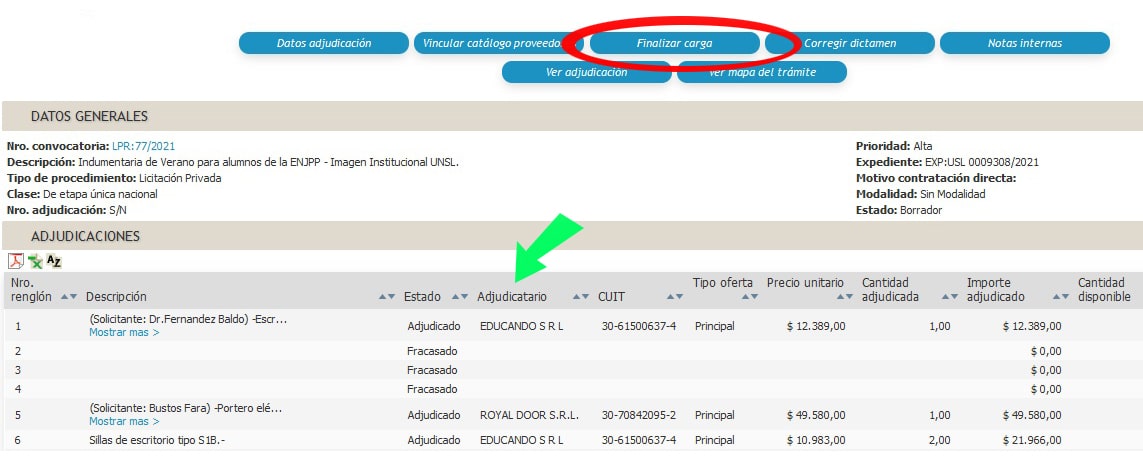
Al finalizar la carga, nos pedirá autorizar la Adjudicación y Confirmarla.
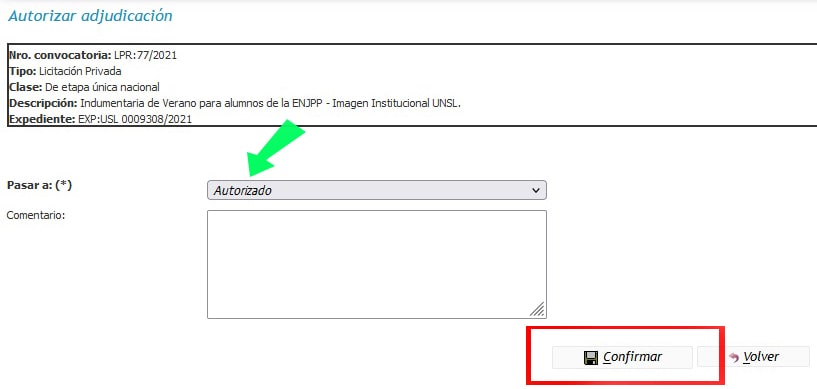
3. Nuevamente en la pestaña principal, luego de Autorizar la adjudicación, ya nos mostrará en la parte superior el botón “Nueva orden de compra”
Este para confeccionar todas las ordenes respectivas (una Orden distinta por cada Proveedor adjudicado).
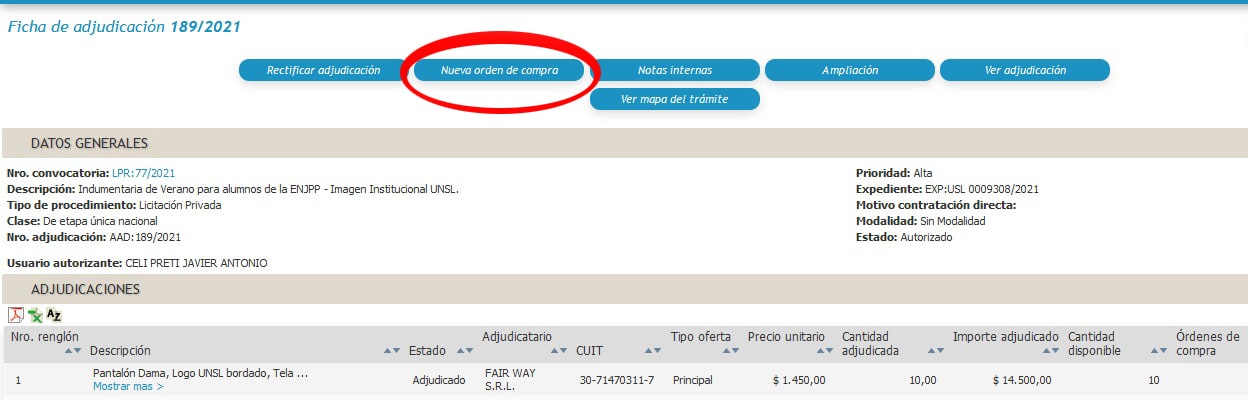
4. En la Pantalla Nueva Orden de Compra, debemos seleccionar al Proveedor que le haremos la mencionada Orden y el Área de recepción.
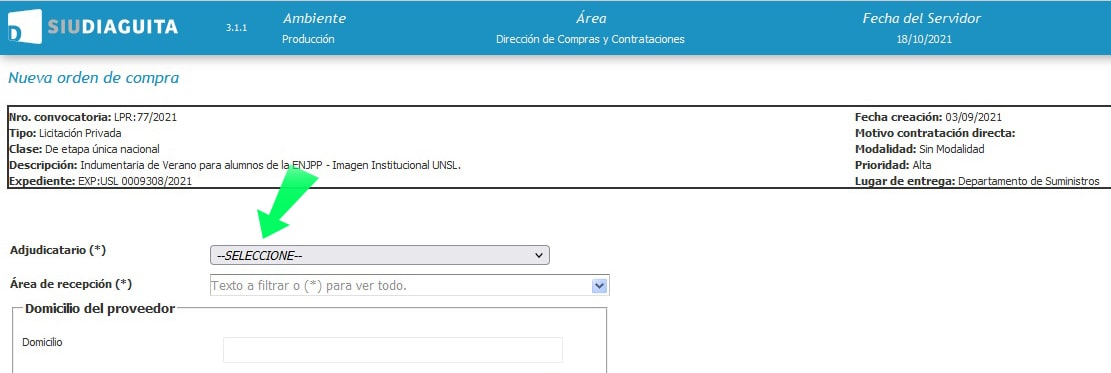
Teniendo en cuenta que los datos del Proveedor se cargarán automáticamente y que siempre el Área que recibe los artículos adjudicados, será el Departamento de Suministros (quienes además decepcionarán las Facturas correspondientes, para iniciar el trámite de pago), solo nos resta presionar el botón “Siguiente” de la parte inferior.
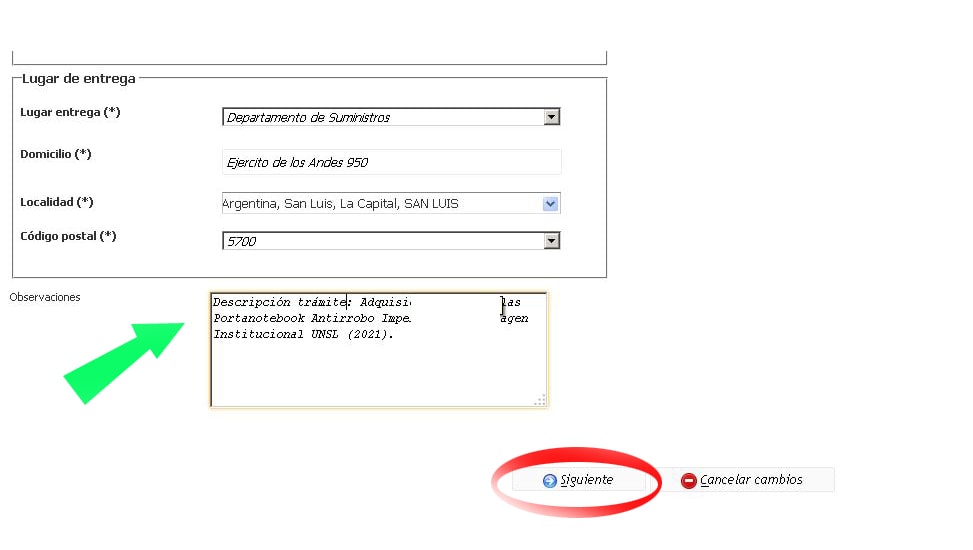
Nota
Podemos utilizar el compartimiento “Observaciones” para escribir cualquier Anotación que nos parezca relevante (como por ejemplo: “Descripción del trámite...”, “Ampliación de la OC...”, “Conforme Resolución...”, etc.).
En la pantalla siguiente es indispensable cargar la Condición de Pago y el Plazo de Entrega, esto correspondiente a la oferta presentada (o en su defecto según el Pliego).
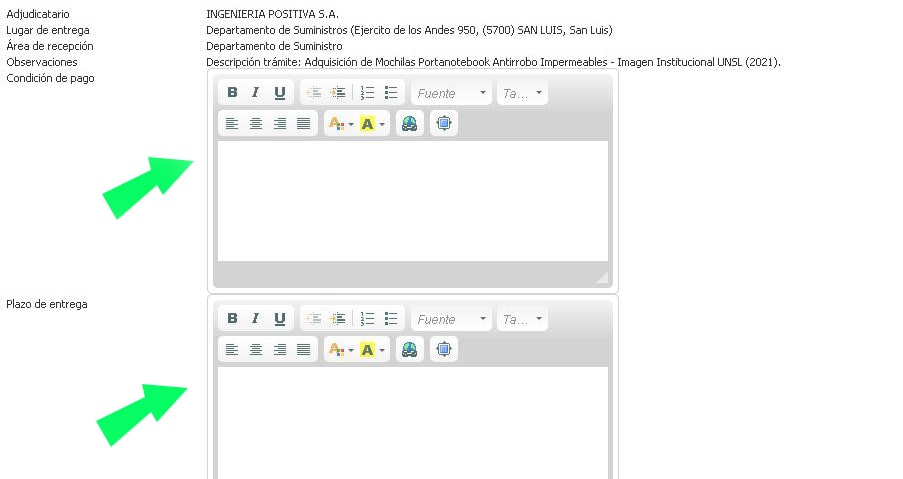
En la misma pantalla debemos cargar la Descripción de los renglones ganadores, esto coincidiendo con la descripción presentada por el Proveedor para cada ítem adjudicado.
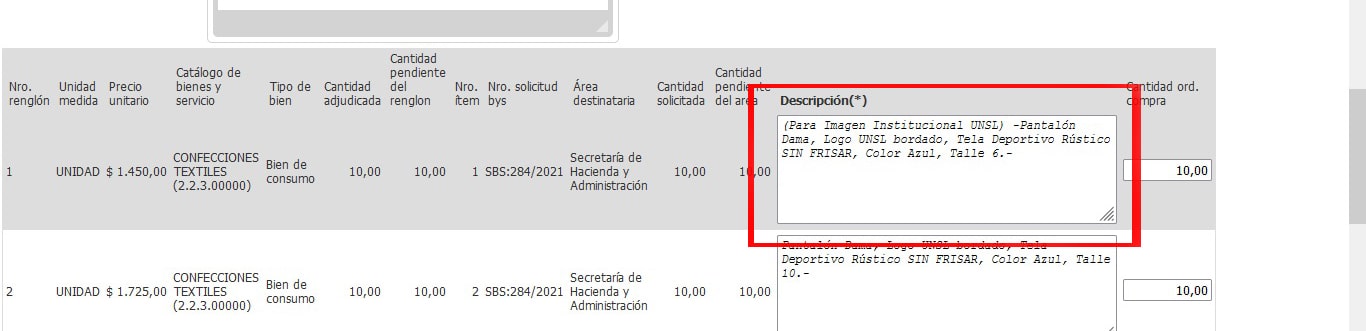
Nota
Si bien en este compartimiento nos figurará por defecto la misma descripción solicitada en el Pliego, se aconseja modificarla para que coincida con el artículo a entregar por el adjudicatario, correspondiendo con lo ofertado oportunamente.
Al finalizar la carga de los ítems, debemos guardar cambios presionando el botón de la parte inferior, “Guardar cambios”.
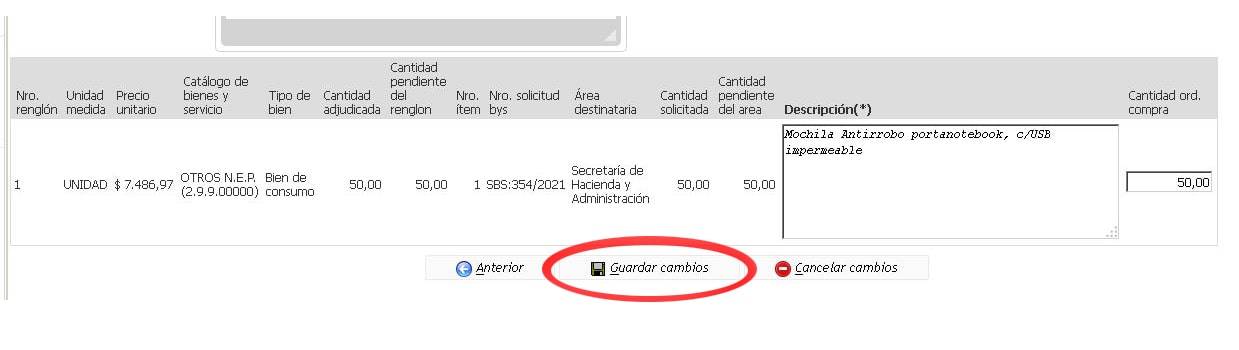
Nota
El destino de cada renglón nos figurará según se haya cargado previamente en la Solicitud de Bienes y Servicios correspondiente al trámite, pero podremos agregar en cada ítem cargado cualquier observación que creamos necesaria (por ejemplo: “Nombre del solicitante:...”, “Según presupuesto...”, “Área destinataria...”, etc.).
5. Luego de Guardar Cambios, nuevamente en la pantalla principal, nos dará la opción de “Finalizar carga”.
Podremos modificar lo cargado utilizando el botón “Datos orden compra” (todo esto en estado borrador).
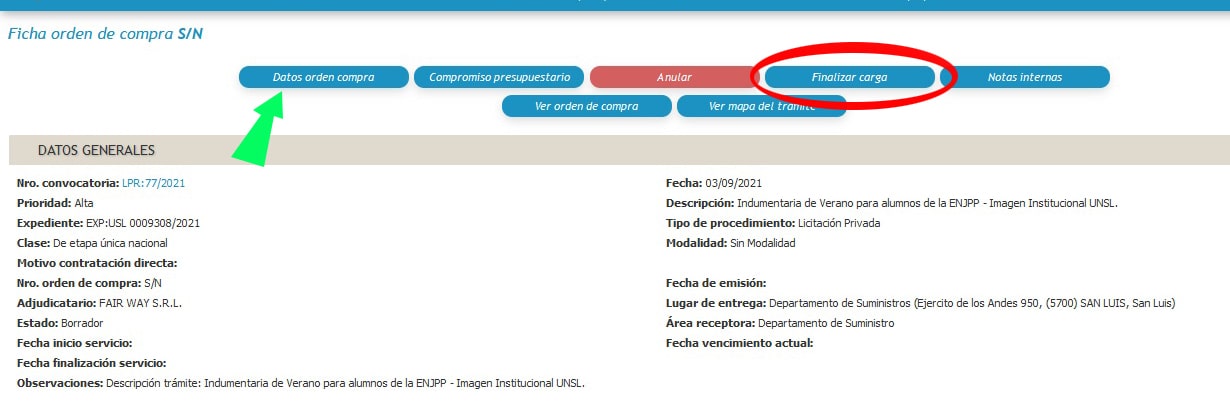
6. Al haber Finalizado la Carga, dejará de estar en estado "Sin Número", dándonos un Número de Orden de Compra y permitiéndonos Autorizarla.
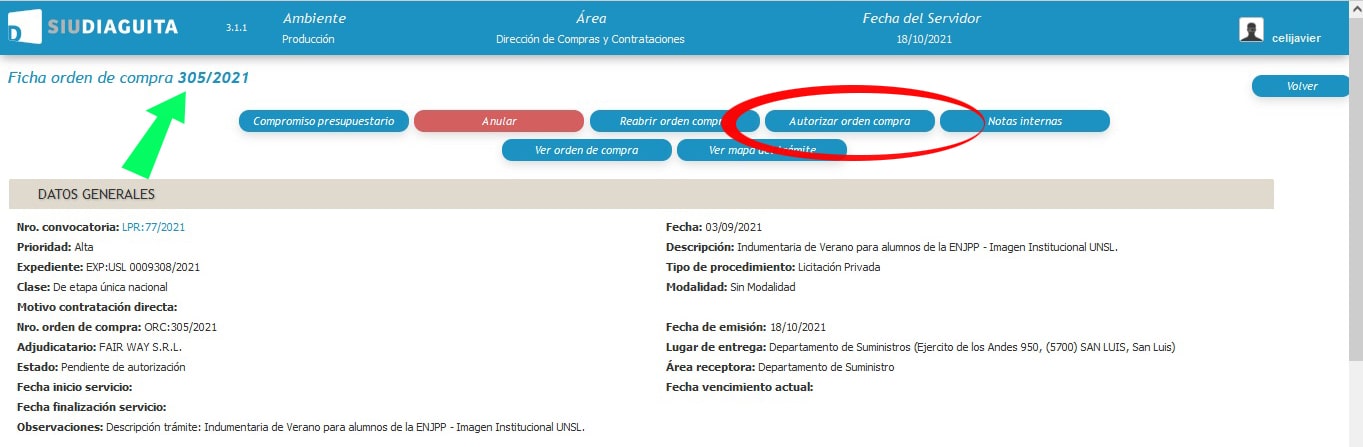
Nota
Observar que antes de Autorizarla podremos utilizar el botón “Reabrir orden compra”, para realizar algún cambio o modificación en la misma (tener en cuenta que luego de Autorizada todos los datos que figuren en dicha Orden quedarán reflejados en posteriores etapas).
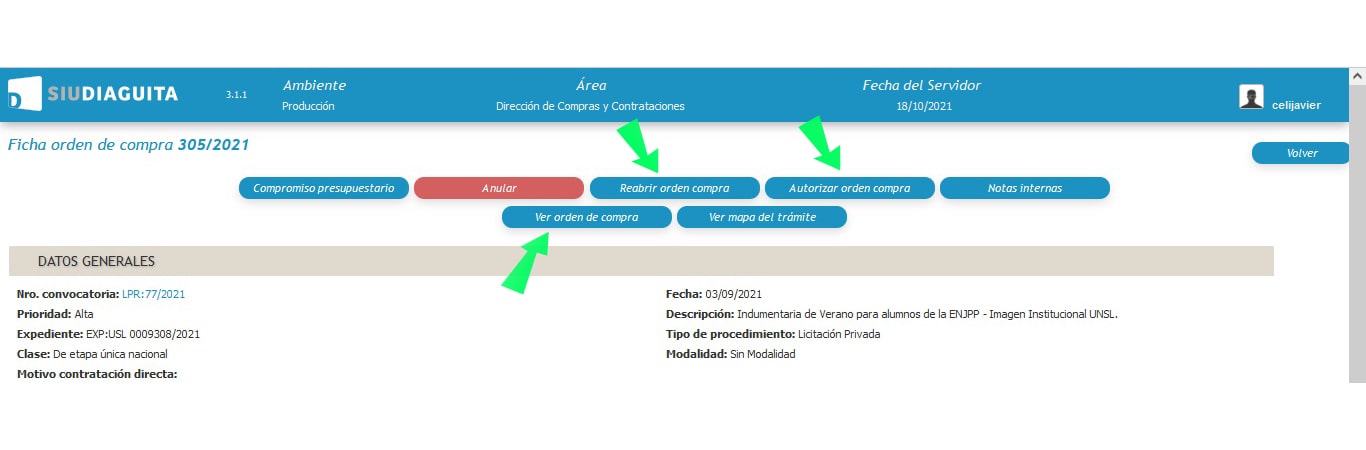
De esta forma ya hemos concluido con la confección de la Orden de Compra deseada, la cual podrá ser enviada/notificada al proveedor adjudicatario. Se recomienda descargarla en formato .PDF utilizando el botón “Ver orden compra”. Además podremos Anularla, siempre y cuando se haya realizado previamente el Decreto de anulación respectivo.
Nota
En la Orden de Compra realizada nos figurará en la parte superior todos los datos referentes a la convocatoria (Número y tipo de trámite, Expediente de referencia, Decreto de autorización, etc.), como también los datos necesarios para la Facturación correspondiente.

Nota
Tener en cuenta que la presente Orden tendrá todas las cualidades, condiciones y obligaciones de un Contrato, entre el Proveedor adjudicado y esta Universidad, lo cual conlleva a todas las sanciones correspondientes al incumplimiento de los datos en la misma.
7. Para Autorizar una Orden de Compra, esto dejándola fuera del estado Borrador, utilizamos el botón “Autorizar orden compra”, lo cual nos pedirá una confirmación.
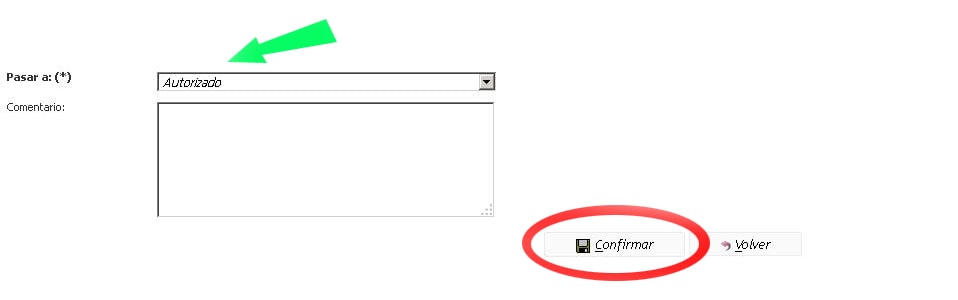
8. Luego de haber Autorizado la Orden de Compra, nos dará la opción de fijar la fecha de finalización del Plazo de Entrega, esto utilizando el botón “Establecer vencimiento”.
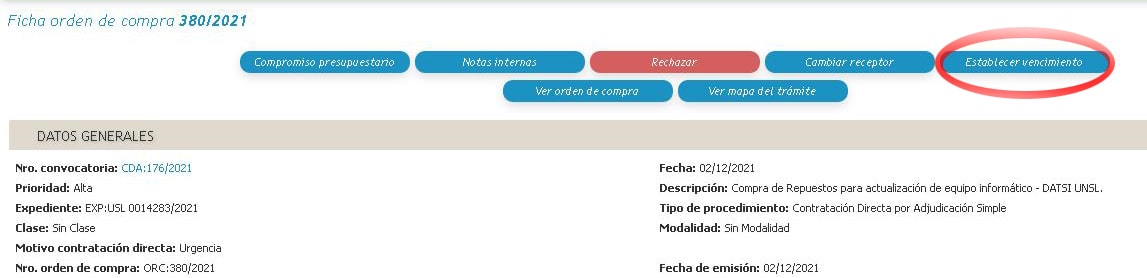
Nota
Tener en cuenta que al seleccionar la Fecha de Vencimiento, según el plazo de entrega obrante en la Orden, generará una notificación automática al Área receptora al momento de dicho vencimiento.
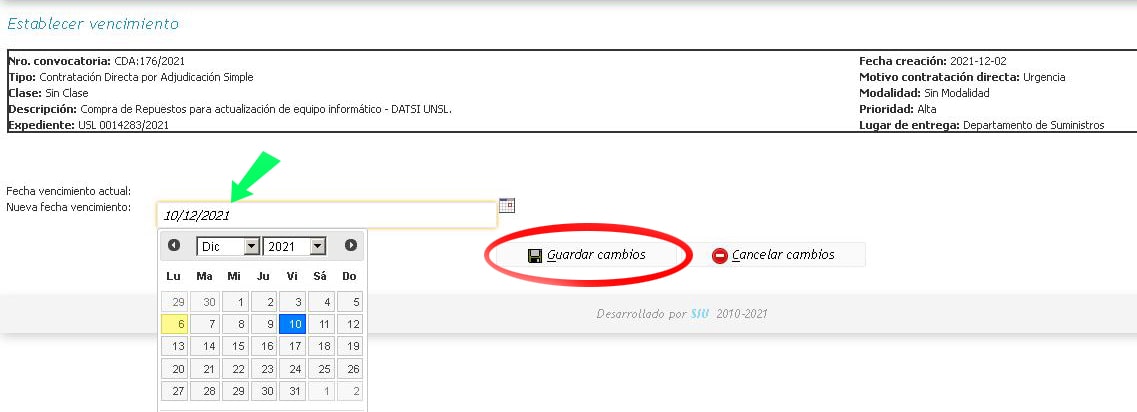
Importante
Recordar que toda Orden de Compra debe de contar con su autorización correspondiente, conforme al Decreto de Adjudicación respectivo al trámite.
También tener en cuenta que su notificación debe de ser realizada a la dirección presentada por el proveedor en sus DDJJ, presentadas en la oferta pertinente, ya sea de forma física, como vía e-mail.
Además a la hora de ser notificada, dicha Orden debe de estar firmada por la autoridad competente de cada UOC donde se haya llevado a cabo la convocatoria y debe de ser notificada a las Áreas intervinientes: Dirección de Suministros, Dirección de Patrimonios y Dirección de Liquidación de Gastos (esto en formato físico/papel).-