Carga de Ofertas desde Planilla tipo .CSV
Pasos para realizar Cargas de Ofertas utilizando Plantillas Tipo .CSV
Los pasos a seguir para realizar la carga de una oferta utilizando una Planilla de Calculo, son los siguientes:
Nota
Dicha carga debe realizarse luego de haber finalizado el Acto de Apertura correspondiente, teniendo en cuenta que en el Sistema este proceso de carga nos figurará dentro del mismo Acto, luego de haber generado la respectiva Acta de Apertura.
Acceder al trámite/convocatoria en el cual se realizó el Acto de Apertura (luego de generada el Acta), en el cual procederemos a cargar las ofertas (renglones/items por cada oferente).
- Presionar el botón “Planilla de Cotización”, ubicado en la parte superior de la pantalla.
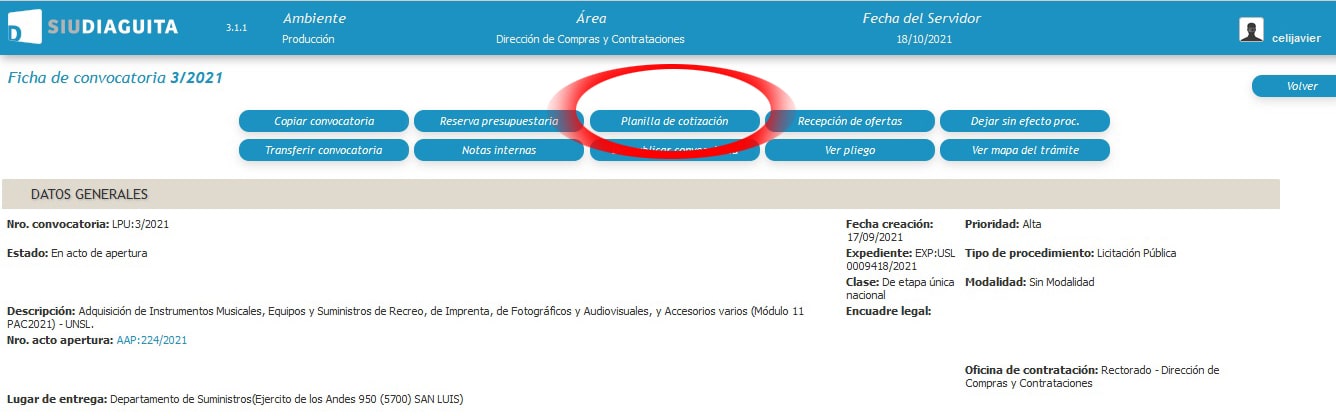
- Presionar el botón “Planilla de Cotización”, ubicado en la parte superior de la pantalla.
Dentro de la Pantalla “Planilla de Cotización” debemos descargar dicha planilla, presionando el botón “Descarga para Oferentes”, ubicado en la parte inferior de la misma.
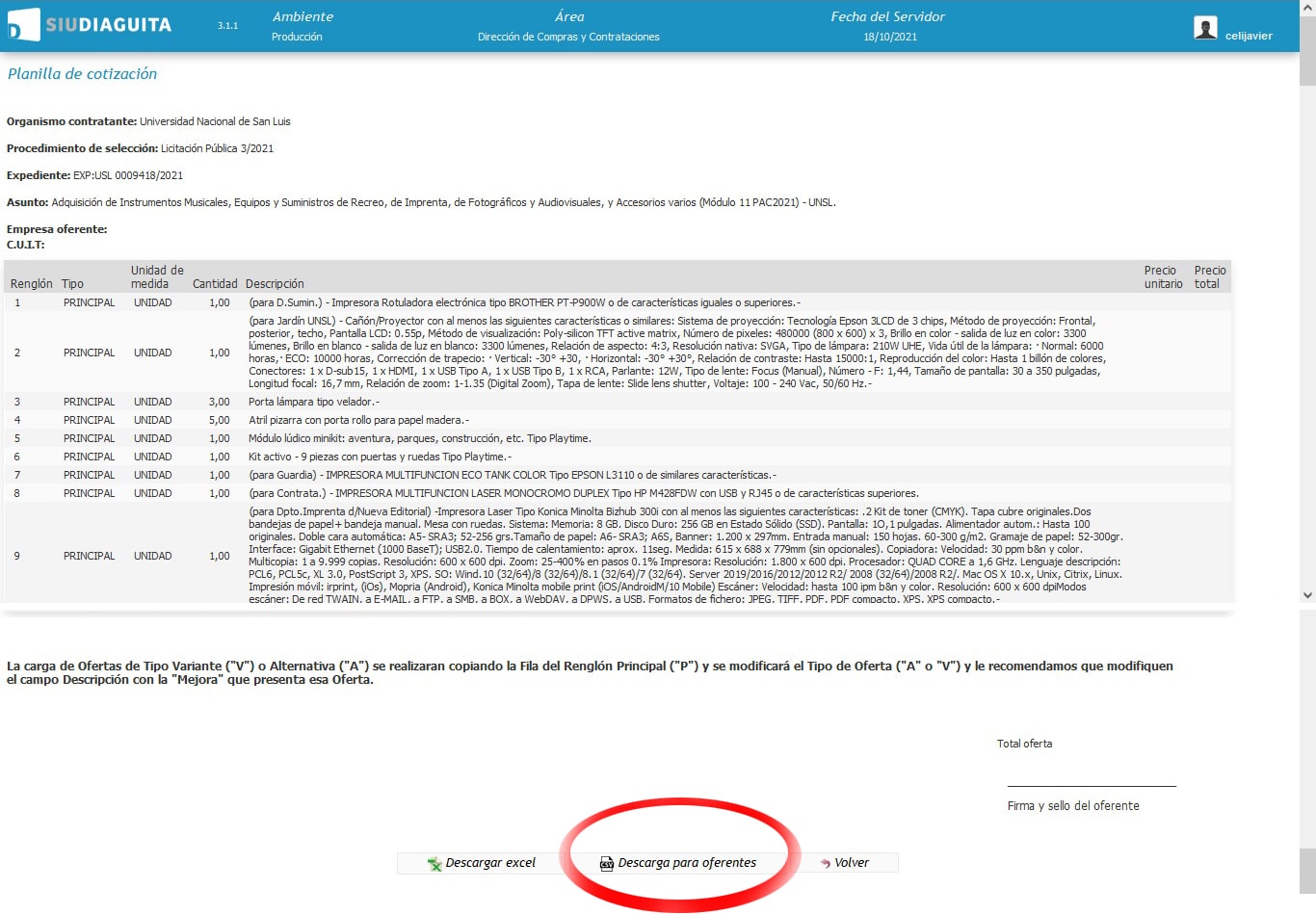
- Esto nos dará la opción de descargar un archivo tipo CSV, donde seleccionaremos la opción “Guardar Archivo”.
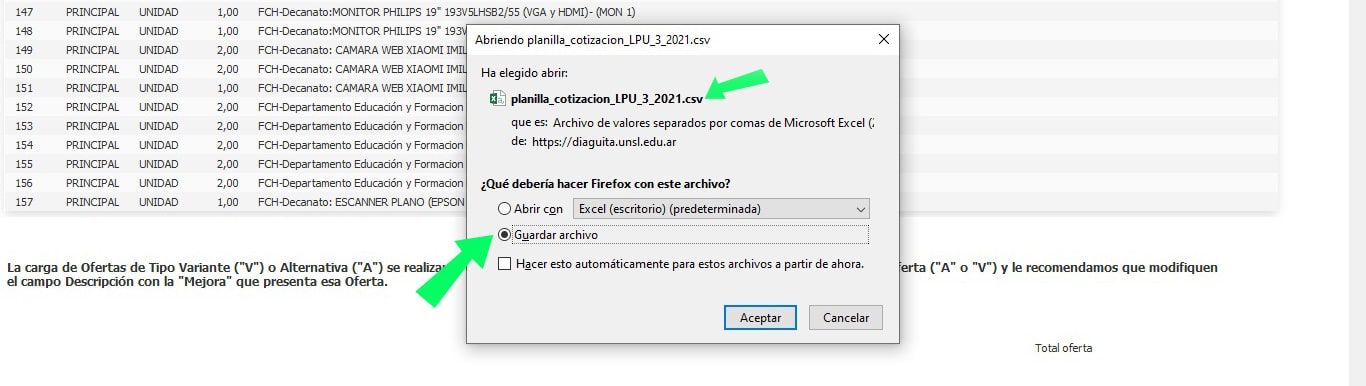
- Esto nos dará la opción de descargar un archivo tipo CSV, donde seleccionaremos la opción “Guardar Archivo”.
Una vez descargado el Archivo, debemos ir a la carpeta donde se encuentra y abrirlo con la opción “Abrir con”, seleccionando el Software “LibreOffice” de nuestra PC.
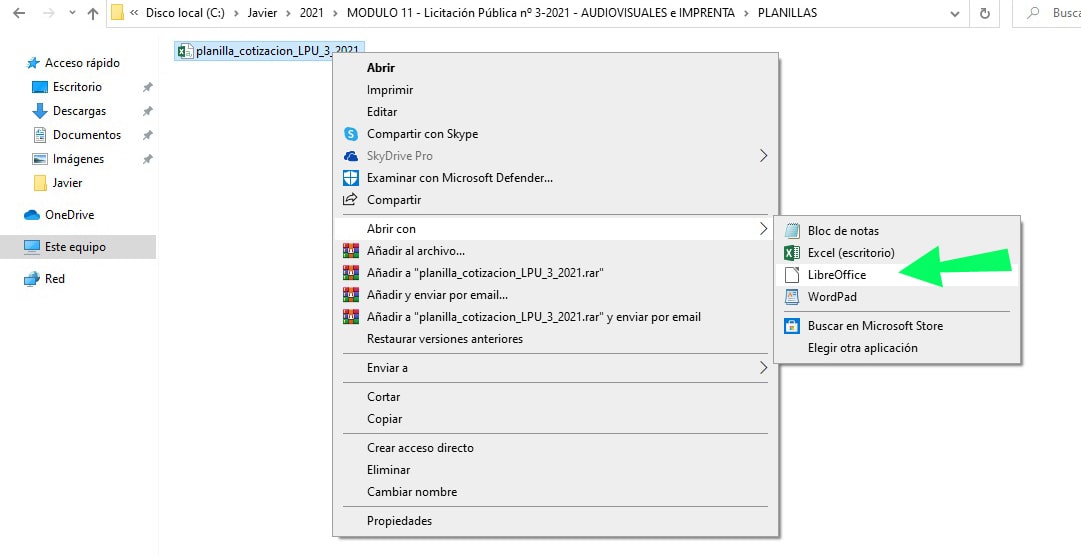
Nota
Tener en cuenta que, si bien el archivo descargado es una Planilla de Cálculo, el tipo de archivo es
.CSV, el cual se recomienda trabajarlo dentro del Programa LibreOffice (el cual deberá estar pre-instalado en nuestra computadora).
- Al abrirlo se nos desplegará una ventana donde debemos seleccionar como se deberá abrir el presente Archivo. Lo imprescindible para continuar correctamente, será seleccionando las siguientes opciones:
- Conjunto de caracteres = Latino 3
- Idioma = Español (Argentina)
- Opciones de separador = Separado por: Tab + Coma + Punto
- Delimitador de cadena = “ (comilla)
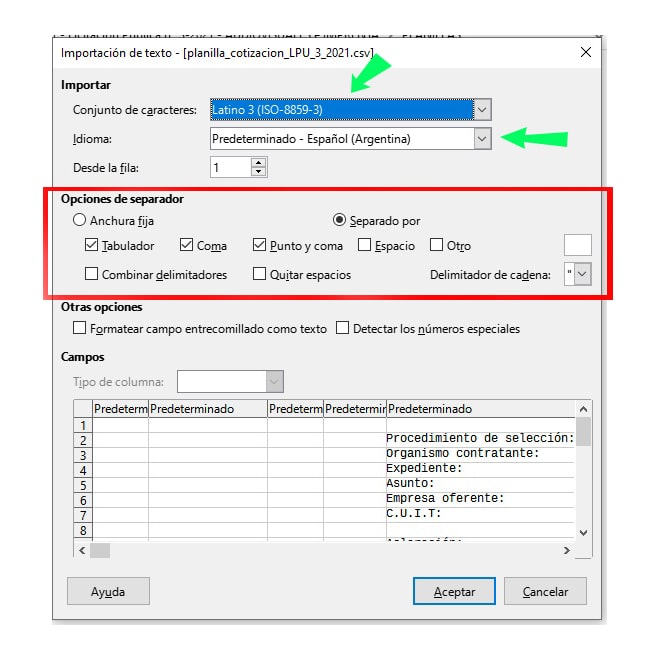
- Una vez abierta correctamente la Planilla, lo aconsejable sería renombrar el archivo, desde la pestaña Archivo seleccionar “Guardar como”.
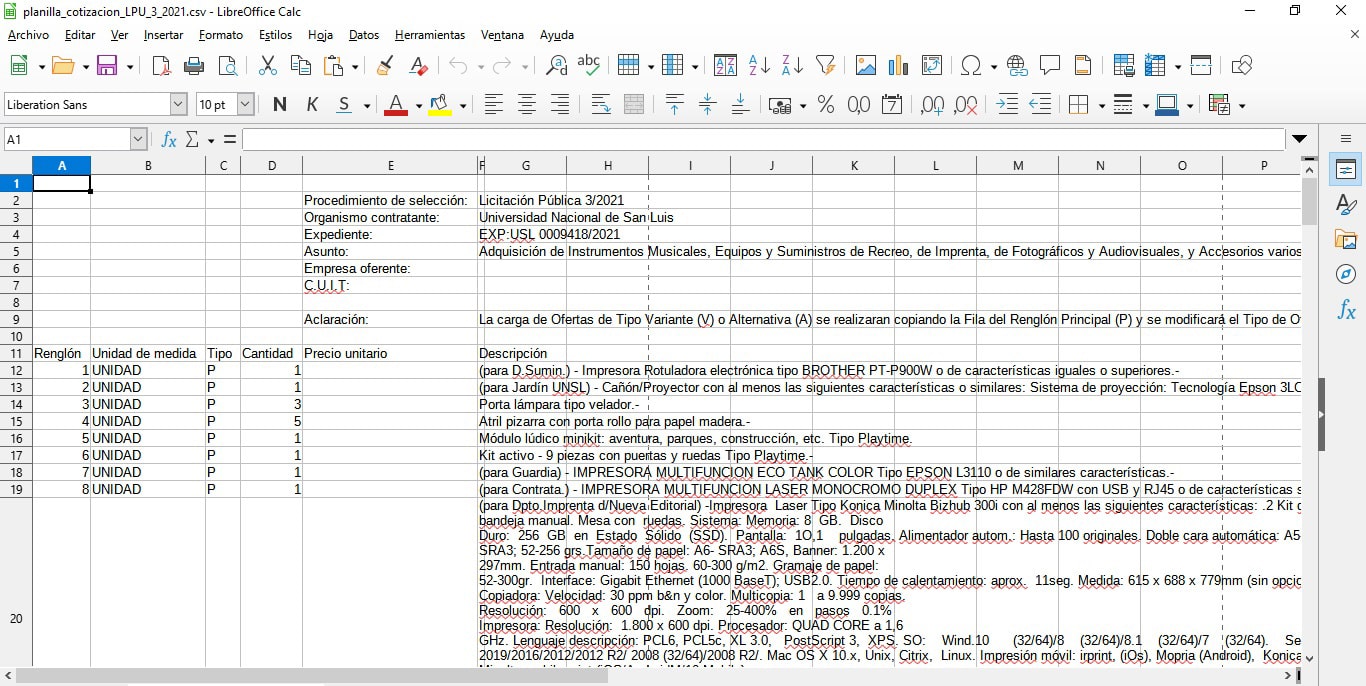
- En la ventana que se nos desplegará, además de cambiar el nombre del archivo (como por ejemplo: “Oferta...”), debemos seleccionar la opción “Editar configuración de filtros” y presionar “Guardar”.
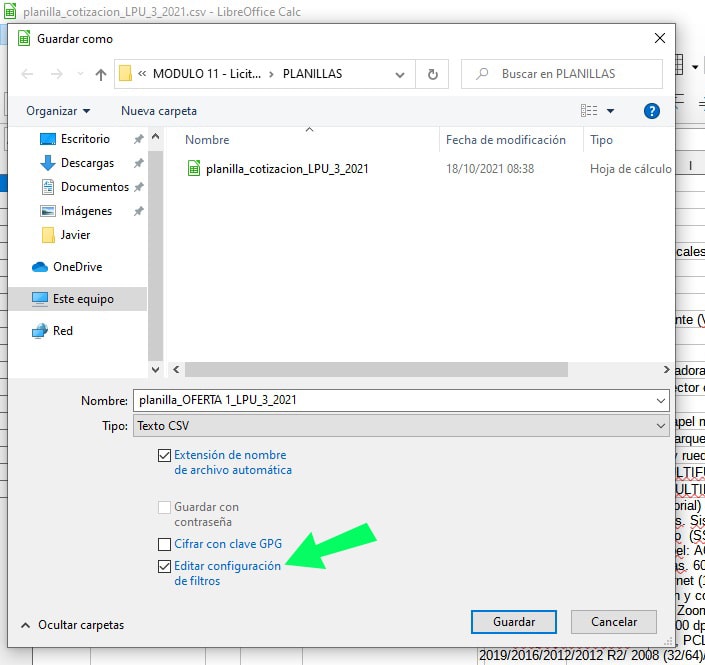
- Al “Guardar” nos pedirá confirmar el formato del archivo, siempre debemos seleccionar la opción “Usar formato texto CSV”, nuevamente seleccionando el Conjunto de caracteres: Latino 3.
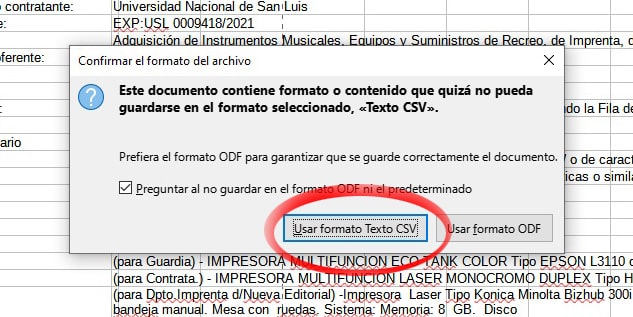
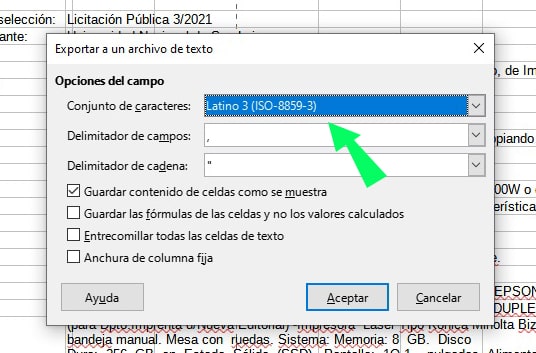
Una vez teniendo el Archivo renombrado abierto (esto nos permite no modificar el archivo original descargado), comenzamos con la carga de los datos en cada renglón/item.
- En cada renglón de la Planilla debemos solo llenar el campo con el monto unitario ofertado por el Proveedor, dejando en blanco los renglones que no hayan sido cotizados.
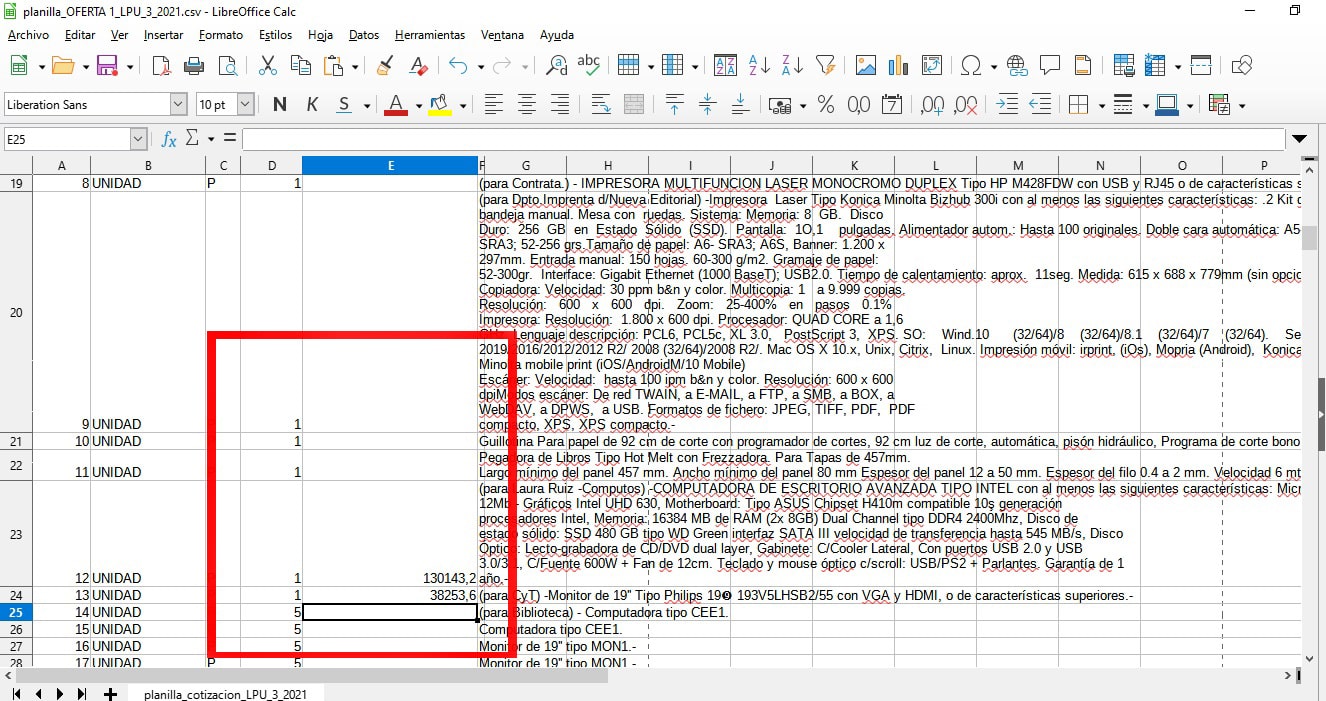
Nota
Observando que en cada renglón nos aparece la letra “P”, significando que es la oferta Principal, podemos copiar el mismo item debajo colocando un nuevo importe unitario y la letra “A”, de esta forma cargamos las ofertas Alternativas.
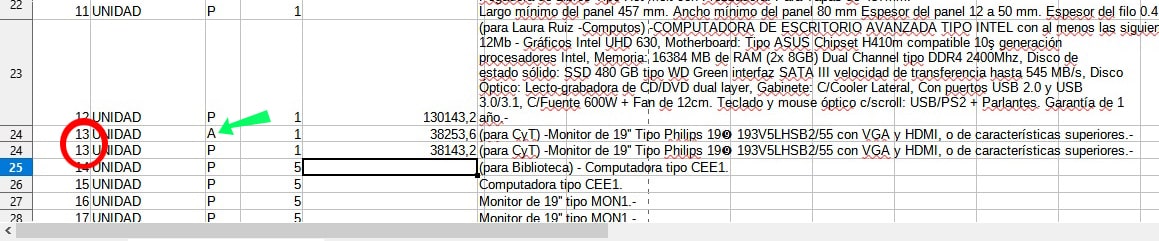
- En cada renglón de la Planilla debemos solo llenar el campo con el monto unitario ofertado por el Proveedor, dejando en blanco los renglones que no hayan sido cotizados.
Para cargar otras ofertas (de existir), debemos realizar nuevamente los pasos 3 y 4 cuantas veces sea necesario, siempre utilizando la Planilla
.CSVoriginal y renombrándola según el oferente.Nota
También podemos cargar una Planilla con los renglones tipo “P”, como oferta Principal, y otro archivo con los items tipo “A” de la oferta Alternativa, por Proveedor/Oferente (siempre solo cargando los valores unitarios y dejando vacíos los que no se cotizan, cambiando la letra del tipo donde corresponda).
Una ves ya cargada todas las ofertas, regresamos al trámite en el Sistema, abriendo la pestaña Acto de Apertura (podemos hacerlo desde el Mapa del Trámite).
En la pantalla Acto de Apertura pulsamos el Botón “Ofertas” de la parte superior.
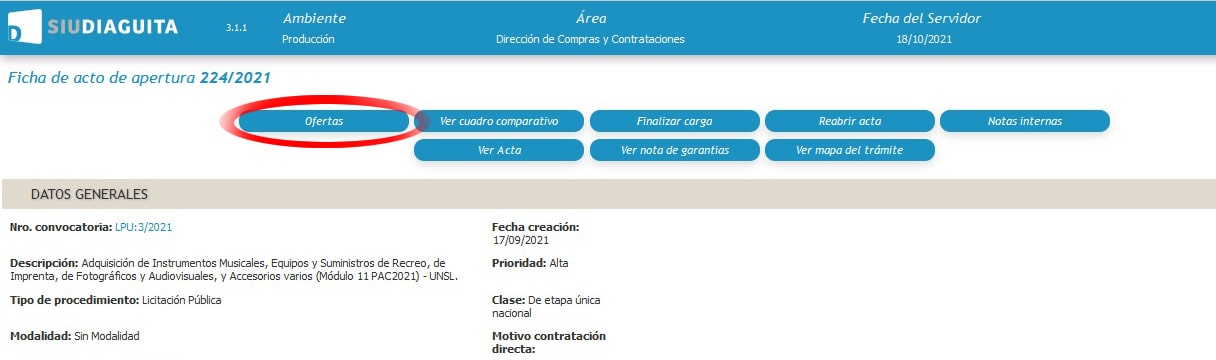
- Se nos desplegará una pestaña donde nos figurarán todos los Oferentes cargados en el Acto de Apertura.
- Seleccionaremos el nombre del Proveedor al que le vamos a cargar sus items, por medio de una Planilla previamente cargada.
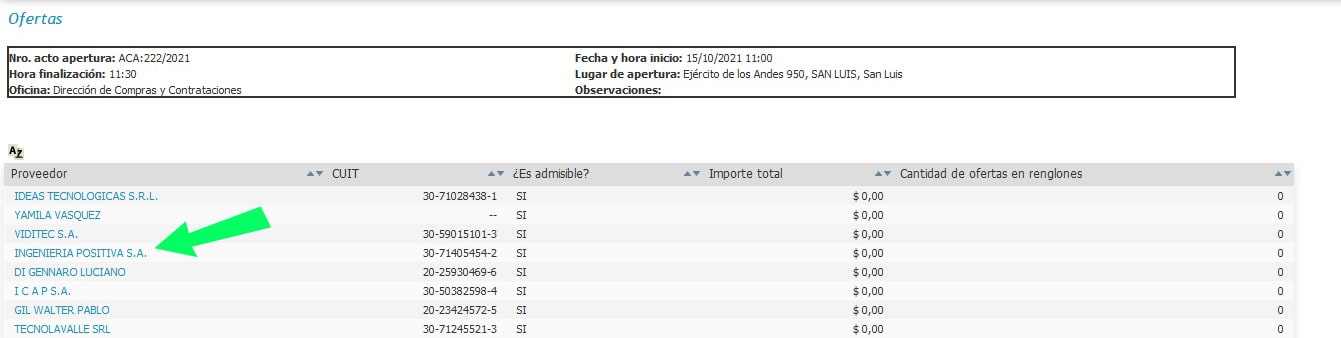
- En la pestaña correspondiente al proveedor seleccionado, cargaremos los datos según la oferta presentada (Condición de pago, Plazo de entrega, Mantenimiento de oferta).
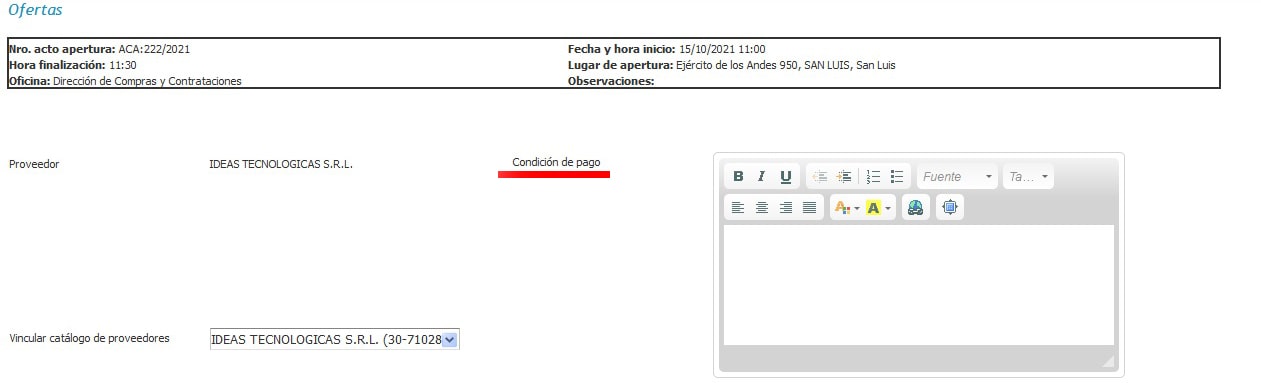
- Para comenzar la carga de los renglones, presionamos el botón de la parte inferior de la pantalla que dice “Importar renglones”.
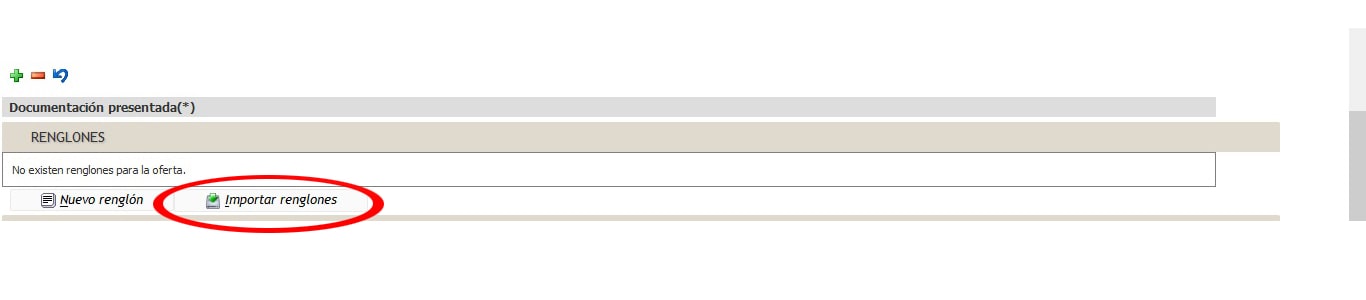
- Luego nos dará la opción de importar el archivo .CSV cargado, presionando “Examinar”.
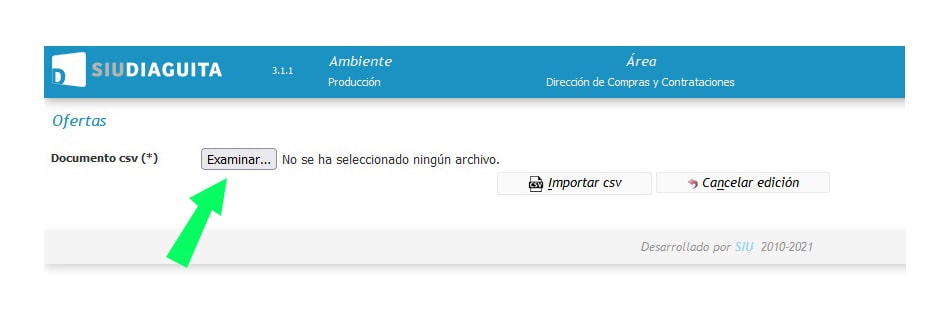
- Al examinar nos dará la posibilidad de cargar el Archivo previamente cargado con los items ofertados por el Oferente en cuestión.
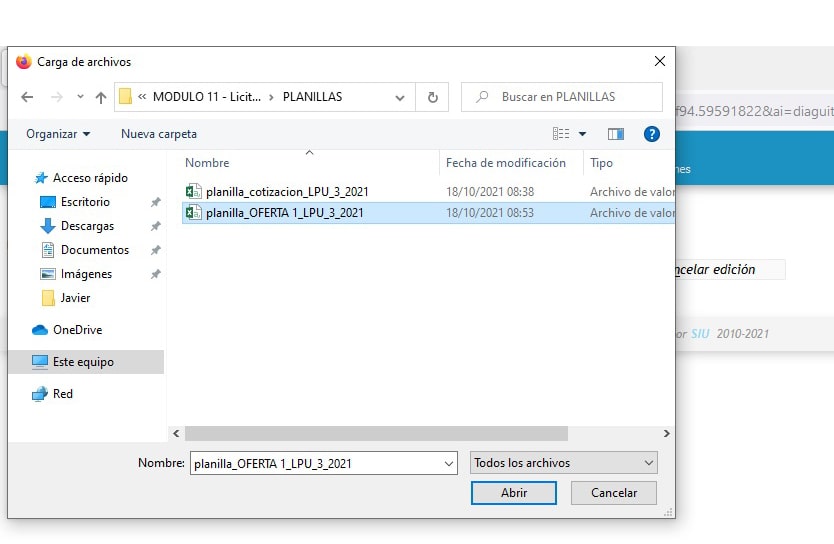
- Con el Archivo ya seleccionado, luego de abrirlo, debemos presionar el botón “Importar CSV”.
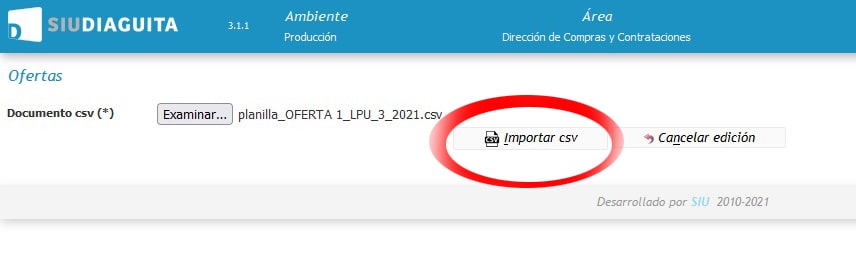
- Al importar el Fichero nos mostrará los datos cargados en esa Planilla y en la parte inferior nos dará lo posibilidad de “Guardar los renglones importados” (se aconseja hacer un control de los datos cargados, allí podremos corregir cualquier error antes de la importación).
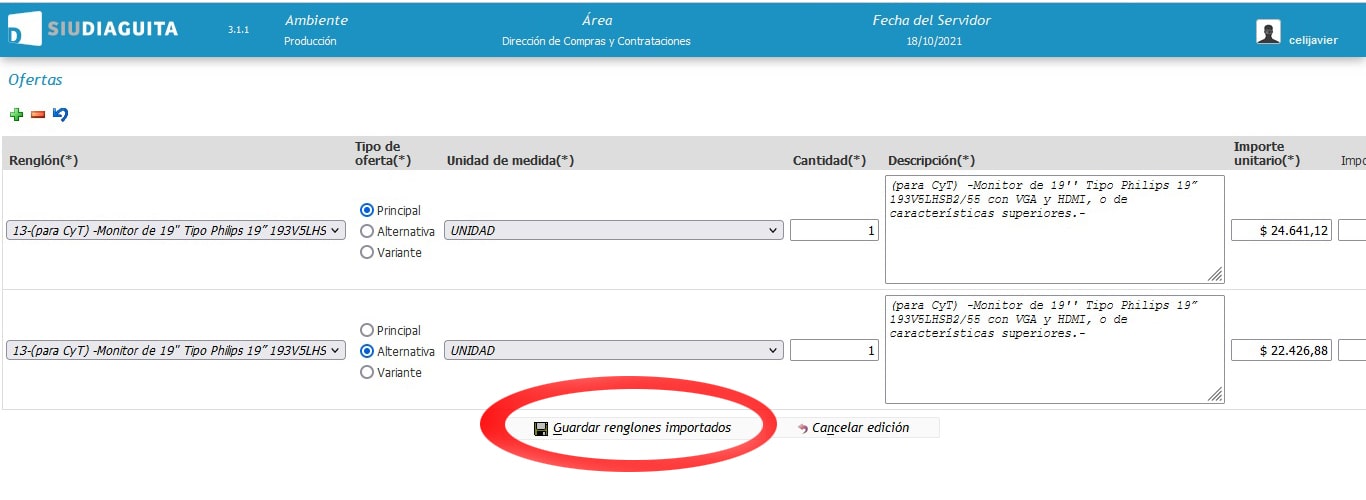
- Al importar la planilla
.CSVnos regresará a la Pantalla correspondiente al proveedor seleccionado, donde veremos todos los renglones Principales y Alternativos cargados (con sus valores unitarios y totales). - En la parte inferior de la Pantalla nos figurará el botón “Guardar cambios”, para finalizar la cargar de items.
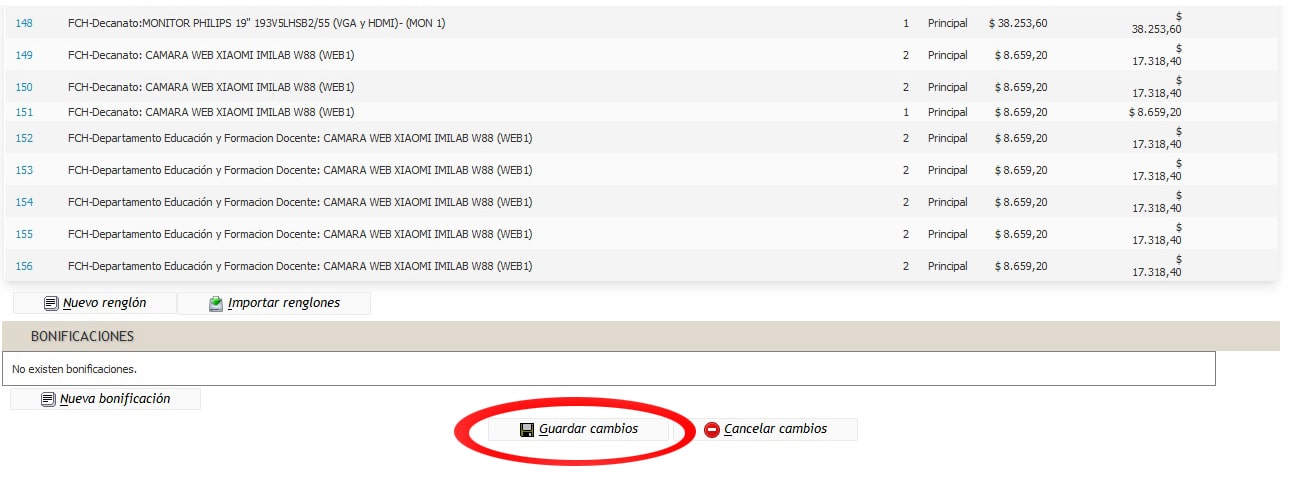
- Una vez guardados los cambios nos devolverá a la pantalla principal de Ofertas, donde podremos observar el total de renglones cargados y el valor total de la oferta.
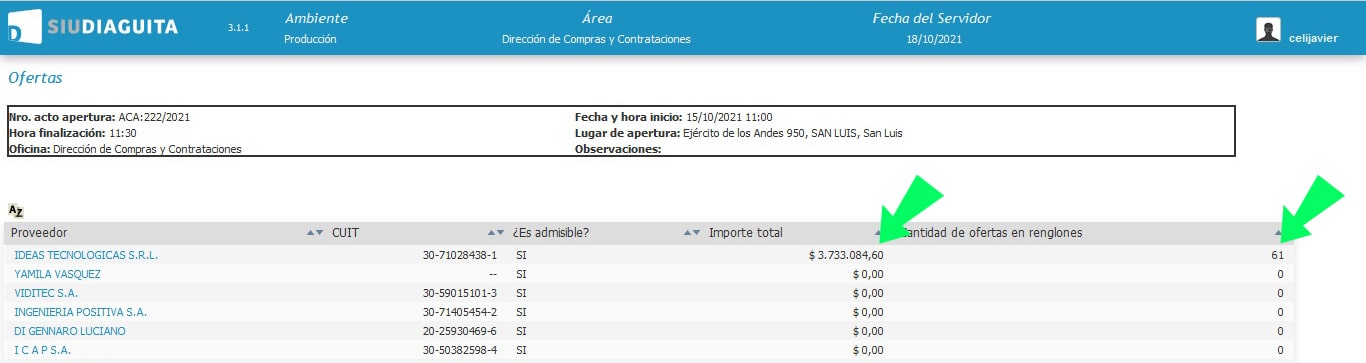
Realizaremos los pasos 7 para cada oferente que deseemos cargar.
Nota
Tener en cuenta que también podemos tener varias Planilla tipo .CSV por cada Oferente, una con la oferta Principal y otras con las ofertas Alternativa.
Al finalizar la Carga de todas las Ofertas, presionamos el botón “Volver” de la parte inferior.
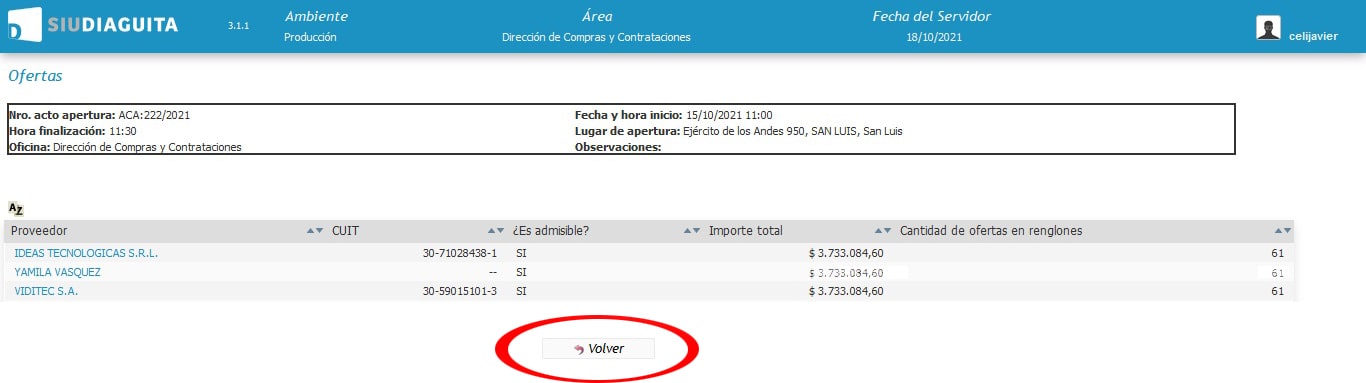
Nuevamente en la Pantalla principal del Acto de Apertura de la convocatoria, ahora podremos descargar una planilla de cálculo, para poder realizar la comparativa de precios, esto presionando el botón “Ver Cuadro Comparativo”.
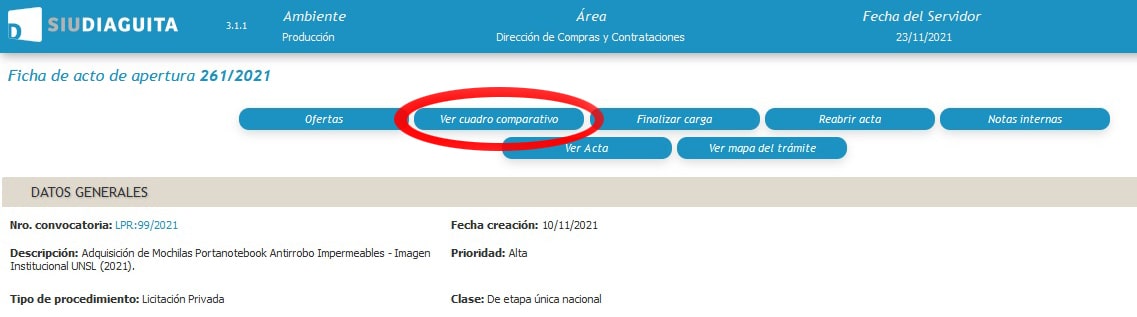
En la misma Pantalla podremos finalizar la carga de ofertas, presionando el botón “Finalizar Carga”, esto para continuar con las otras etapas del Trámite.
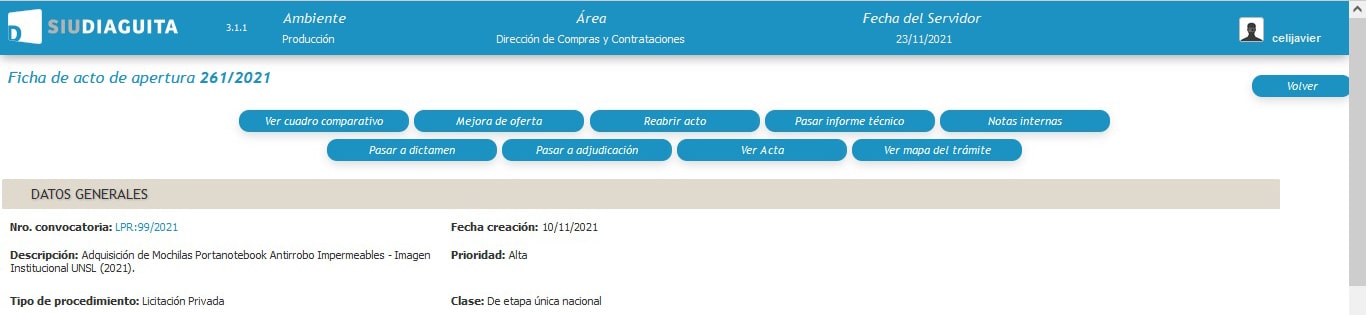
Nota
Tener en cuenta que hasta que no avancemos a otra etapa en el Sistema (Dictamen ó Adjudicación) podremos regresar al Acto de Apertura, para realizar alguna corrección en la carga antes realizada, presionando el botón “Reabrir Acto”.